TABLE OF CONTENTS
- Login to Call Recoding portal https://rec.setera.com/portal/
- User interface
- Search Recordings
- Edit Users
- Audit Trail
Login to Call Recording portal https://rec.setera.com/portal/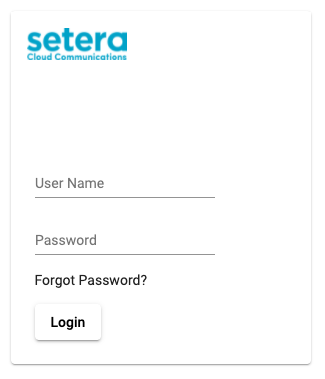
User interface

1. Listen Recording 2. Call Direction: Green arrow - Local Party was the recipient Red arrow - Local Party was the caller 3. Download audio file 4. Tags - you can make a tag for the call, for example to help identify case later, like "Customer Feedback" 5. Send audio to E-mail as attachment 6. Bulk handling - select desired calls and perform actions multiple calls at the same time 7. Delete recording 8. Search and Filter Recordings 9. Refresh the view
Search Recordings
1) Set Filter by, example with Start Date or add more filters from yellow + sign
2) Select start date
3) Set Time
4) Press "Set"
5) Activate search from green looking class icon

Edit Users
Go to Provisioning -> Users

Select User and enable Edit from the Pen icon

You can edit for example:
- First name and Last name
- Reset the password
- E-Mail address
- Comment
- Enable / Disable user
- Enable / Disable recording for the user
- External user functionality not supported in OneCloud environment
- Force Password Change = User must change password in first login
- On-Demand functionality not supported in OneCloud environment
- Lock the user (not able to login portal)

Edit info and click Submit
Audit Trail
If you need to check logins and actions from users, you can see it from System -> Audit Trail

